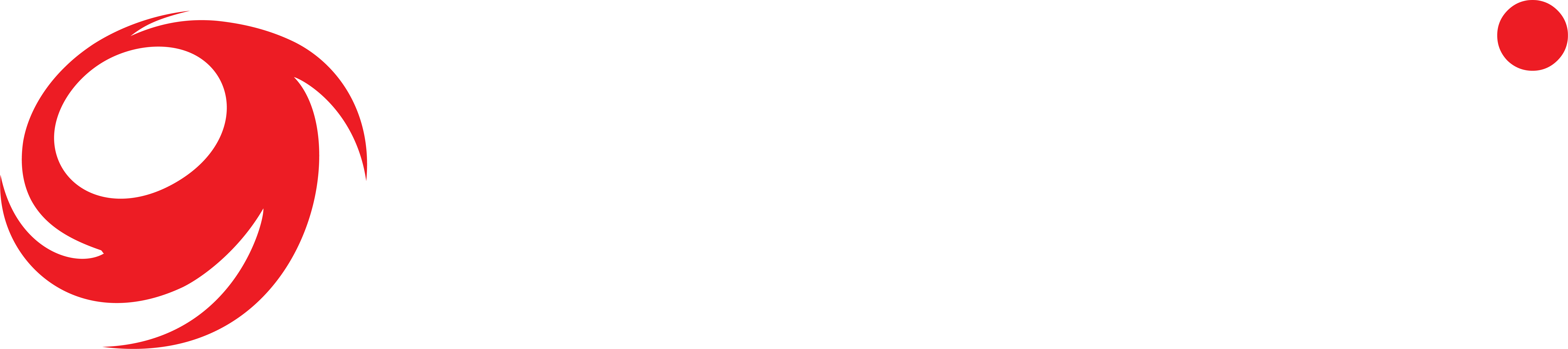This is a tutorial on how to import 3D characters from Mixamo into UNOMi Avatar Creator.
UNOMi 2DLS is an easy to use software that allows animators to automate the lip syncing process with ease and efficiency. This article will walk you through the process.
Phonemes and Visemes
Phonemes are the individual sounds that make up speech. Visemes are visual representations of those phonemes or mouth “poses”. UNOMi uses 14 phonemes. You’ll need to create these phonemes in the relevant styling of the character you’ll be animating.
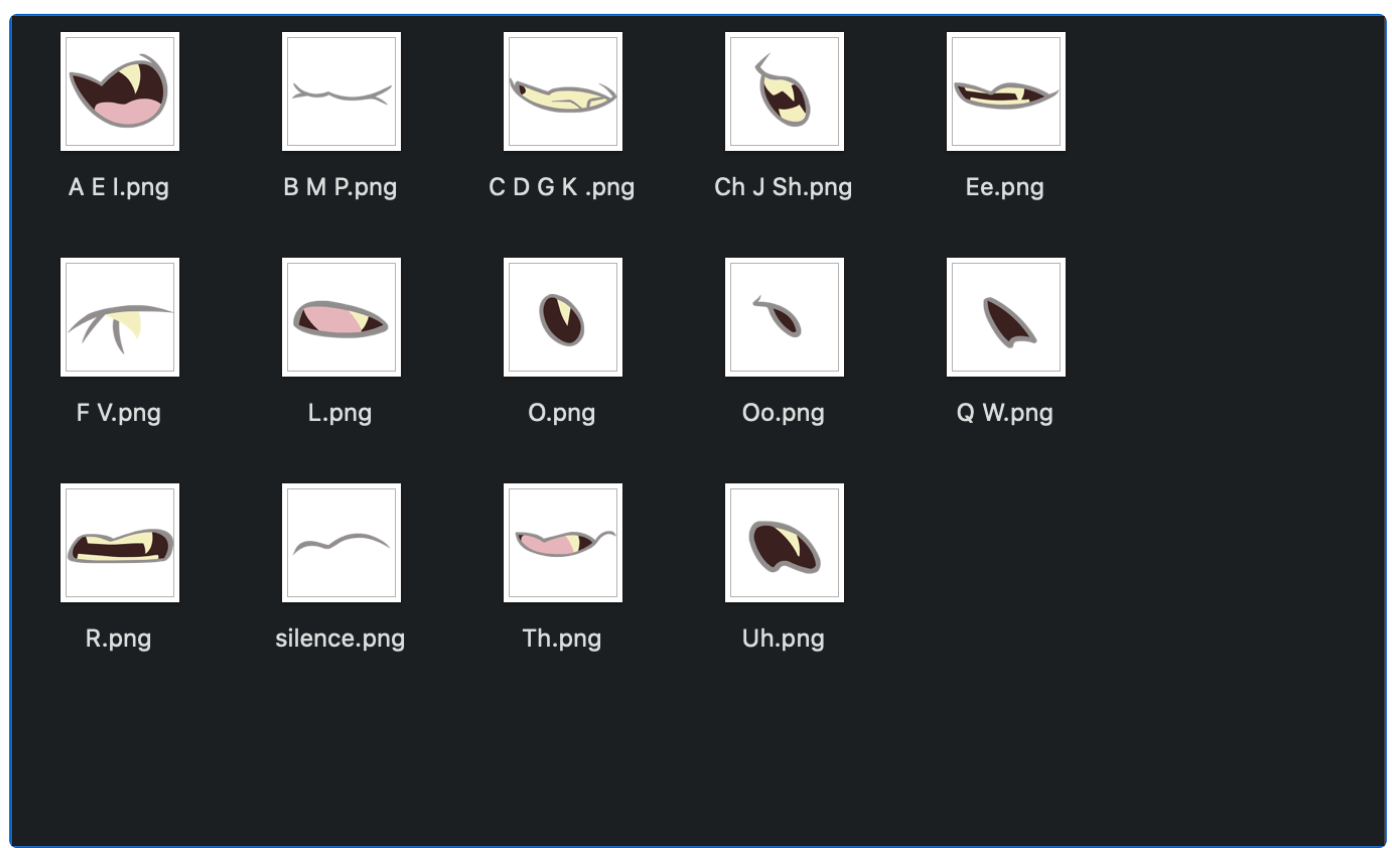
After you’ve created your phonemes, grab the audio file and transcript(.txt) of the character you’ll be lip syncing. Open up UNOMi 2D LS, sign in and create a new project.
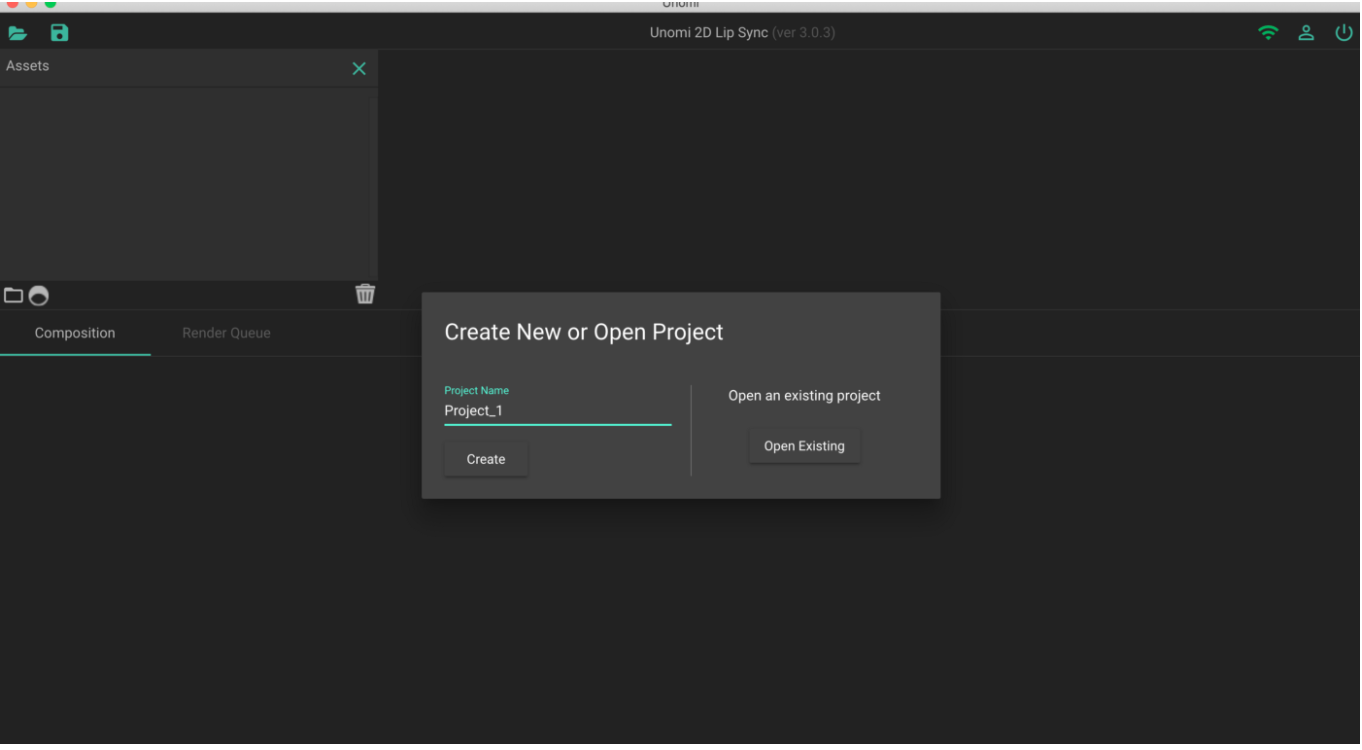
Making Lip Sync Animations
Import your 14 phonemes, import your audio, and copy and paste in the text transcript. Use a shortcut by importing all of your files (text, audio and phonemes) at one time
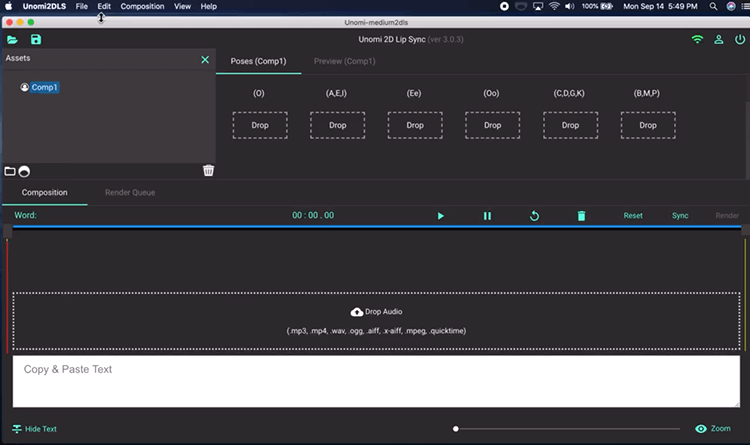
After all of you assets are imported, press the sync button and whallah you have an animation!
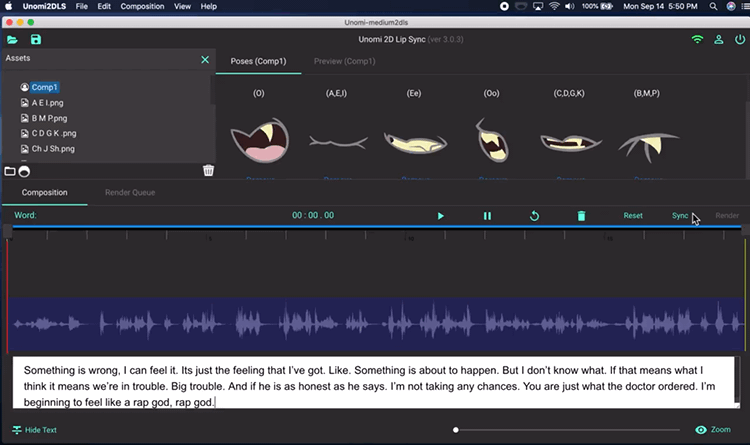
Zoom in feature allows you to get a closer look at the text and keyframes in the timeline.
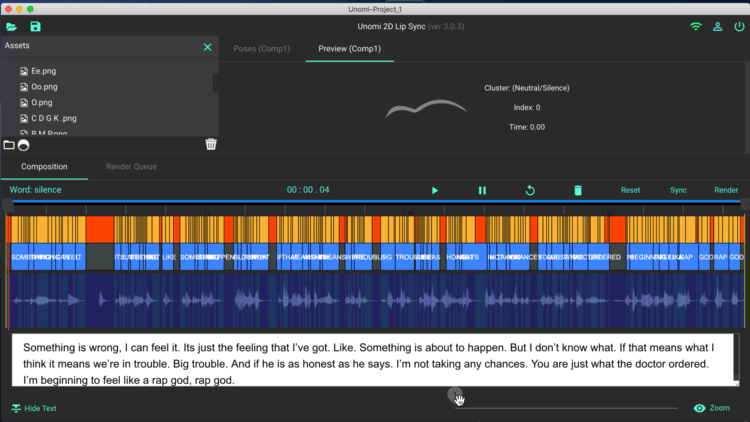
UNOMi does a great first pass, but if you’d like to make edits, deleting and replacing key frames is simple. First click on the keyframe you’d like to edit, hit delete, go the phoneme grid view, click on the phoneme you’d like to replace the keyframe with, and drag and drop it to the appropriate keyframe in the timeline.
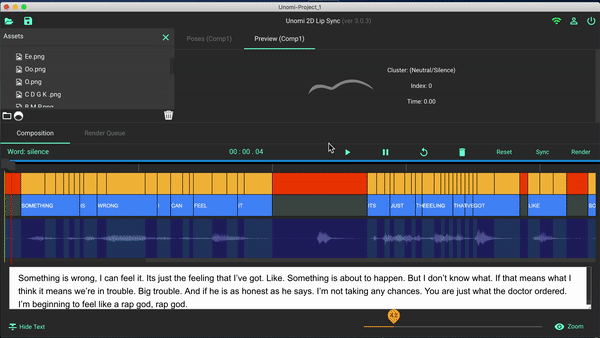
Once you’re happy with your edits, go to render ->render settings. Choose which file format you want to render your animation as. UNOMi supports mov, avi, mp4, and png sequences. Use the slider to choose your frame per seconds. The default is 30 fps, but 16 fps seems to be the sweet spot. Click ok and click the Render All button. Download your file and your animation is ready to go.
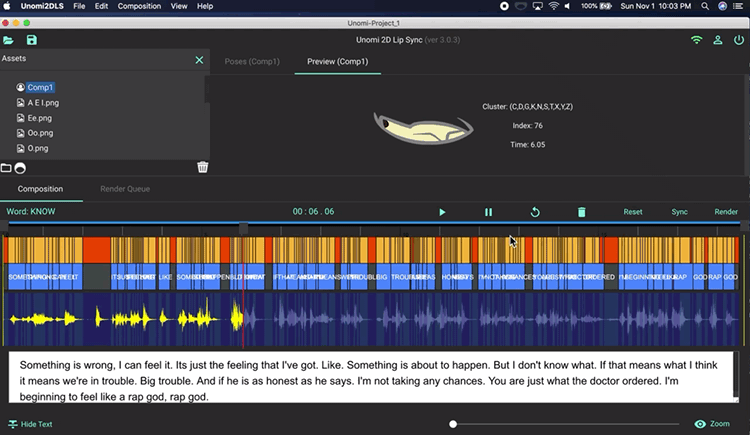
Hello guys, this is the latest test video demonstrating UNOMi Markerless Motion Tracking software. Our Mo-cap software allows any user to track human movement from pre-recorded video footage. Users no longer need complex bodysuits and motion capture facilities. It is set to be released in June 2021. More updates to come.
This document goes through the process of creating detailed 3D speech animations in Unomi as well as attaching these animations onto any of your creations in Maya.
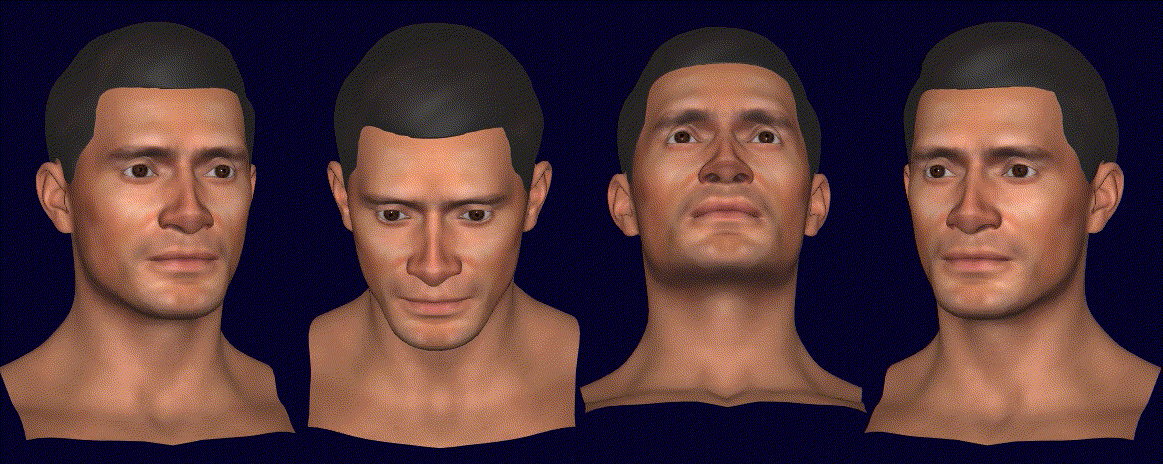
Preface
In order to get amazing 3D Lip Sync animations, we need a set of blendshapes for different phonetic sounds our character might make.
Unomi uses machine learning to find the timings of phonetic sounds and create detailed speech animations.
Once we have these blendshapes configured for various phonetic sounds, we’re then able to quickly pump out as many speech animations as we like.
Configuring your model
1. Add a BlendShape Node
This can be for an existing character in your Maya project portfolio or something totally new. The important thing is that you set up a blendshape node which targets all meshes you want to see moving when your character is speaking (such as the tongue, lips, teeth, face, etc).
2. Sculpt BlendShapes for Phonetic Sounds.
We next add blendshapes and sculpt them to match our character making speech related phonetic sounds. The phonetic sounds we want to sculpt blendshapes for are as follows:
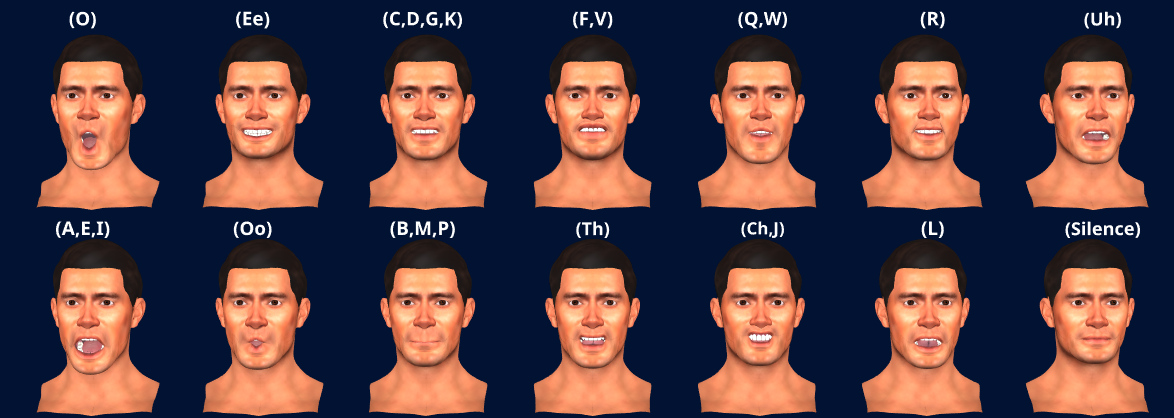
The name and order of the blendshapes themselves is important here so that the animation can be applied correctly. Here’s a screenshot of a blendshape node configured correctly.
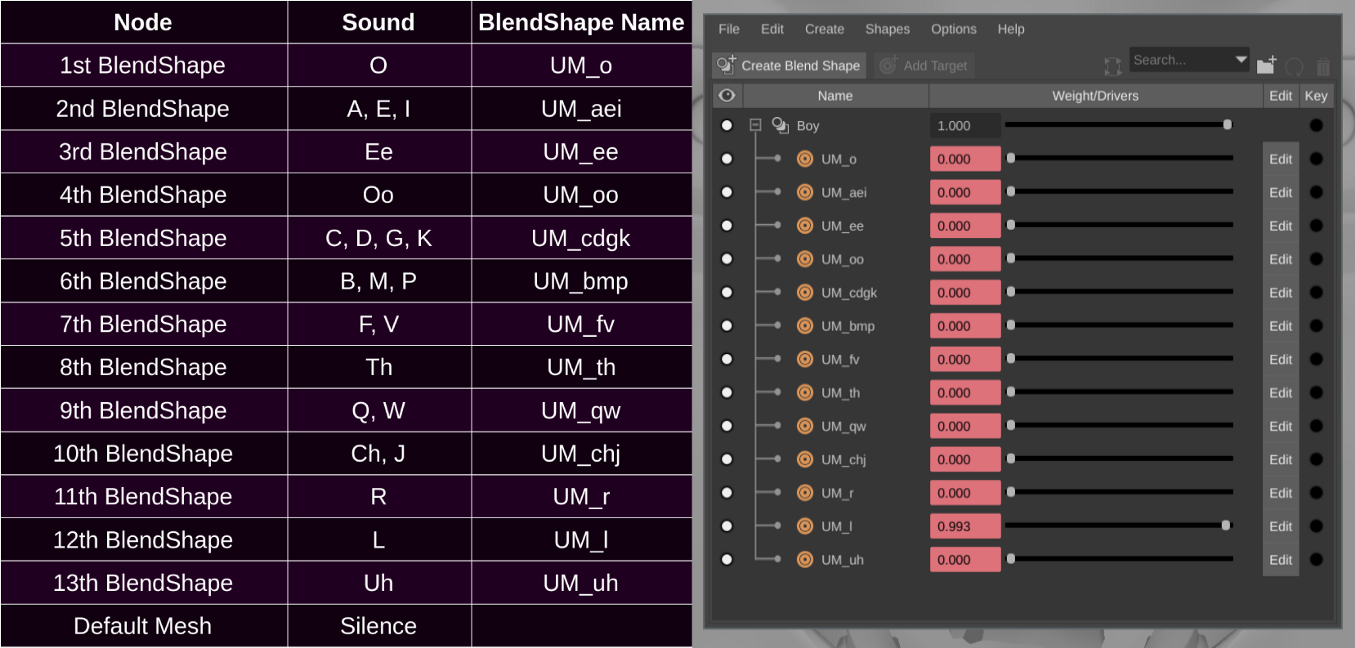
You can re-order and re-name your blendshapes by selecting your blendshape node and then clicking: Windows > Animation Editors > Shape Editor.
Make sure the names and order of your blendshapes match what’s pictured above. This configuration of the blendhapes is important so that your animation will target your model correctly. The blendshape node itself can be called whatever you like, but take note of its name because you’ll need it when exporting your animations from Unomi.
Enabling the Animation Plugin
The animation plugin is a free plugin included with Maya by default which enables you to import and export .anim files.
Once you’ve enabled this plugin, You can attach beautiful lip sync animations generated by Unomi directly onto your model. You can enable it by navigating Windows > Settings/Preferences > Plug-in Manager.
Search for the animImportExport plugin and tick Loaded and Auto-Load:
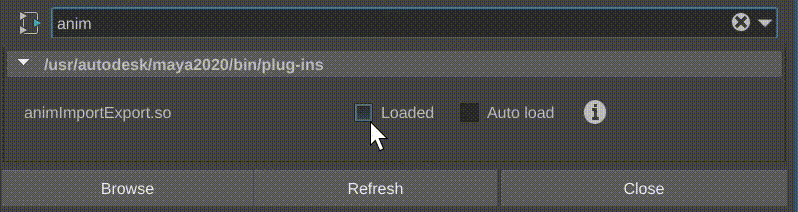
Note: We recommended that you restart Maya after activating/enabling the plugin. Although it should be usable immediately, many users report it still will not work until Maya is restarted.
Making Lip Sync Animations
Smooth sailing from here, open the Unomi3DLS app and sign in.
1. Setup Your Project
While making our animation, we’ll be temporarily previewing our animation on either the included male or female model. Feel free to select either.
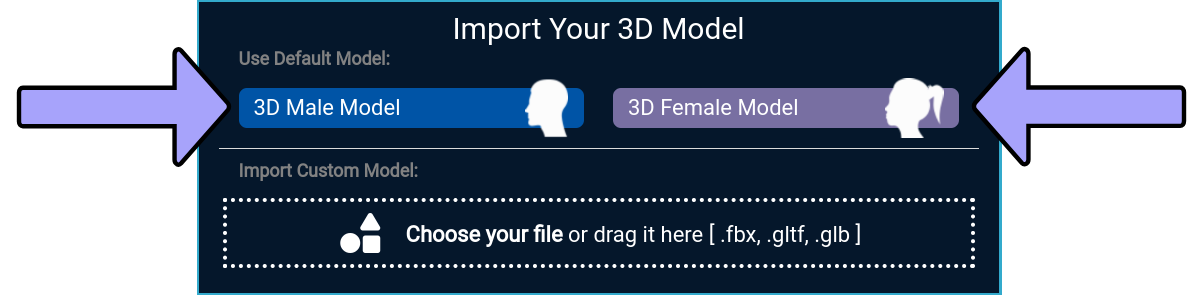
You’ll also need to get an audio file (.mp3, .wav) which contains the dialogue you want to animate on your character as well as a text file (.txt) containing the words spoken in the dialogue.
2. Generate Your Animation
Once you’ve selected a default model to preview and imported your audio/text you have everything needed to make an animation. Just hit sync and grab a drink while a computer cluster in the cloud uses creates your speech animation.
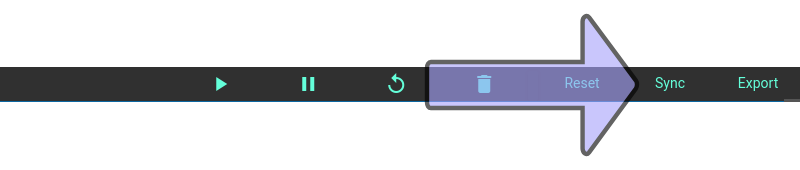
Upwards of ~100 phonetic sounds will be animated per 15 seconds of audio. The app translates your text into phonetic sounds and then leverages machine-learning to find the location/duration of those sounds in the audio to create a detailed lip sync animation.
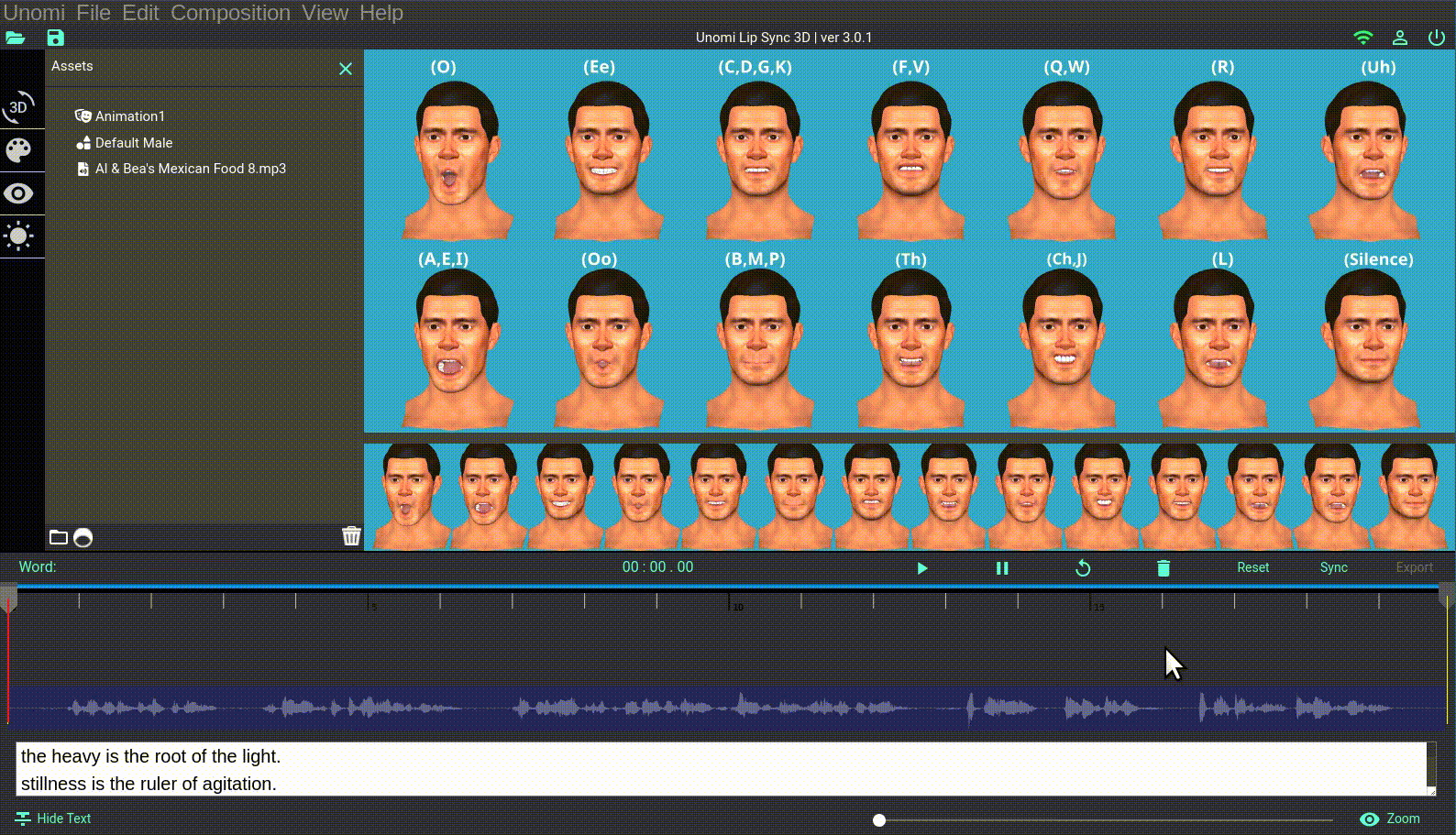
At this point you can playback and review your animation. If you’d like to make any changes you can do so now.
3. Export your animation
When you’re happy with your animation, you can hit Export and then choose to export to an .anim file.
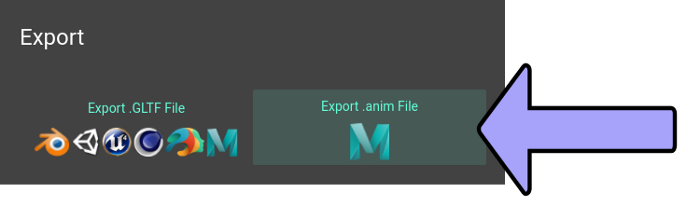
The .anim file needs to know the name of the blendshape node it will be targeting in Maya, so make sure you put in the right name when prompted by the exporter.
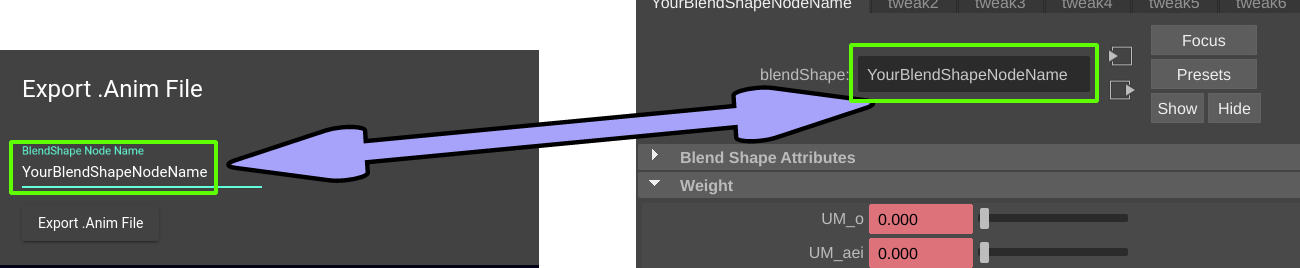
Make sure you specify the name of your blendshape node when exporting your Unomi animations such that the name matches your blendshape node name in Maya.
Now that you have your .anim file with your lip sync animation, you can attach it to any of your models in Maya with a properly configured blendshape node. Just select your blendshape node in the outliner:
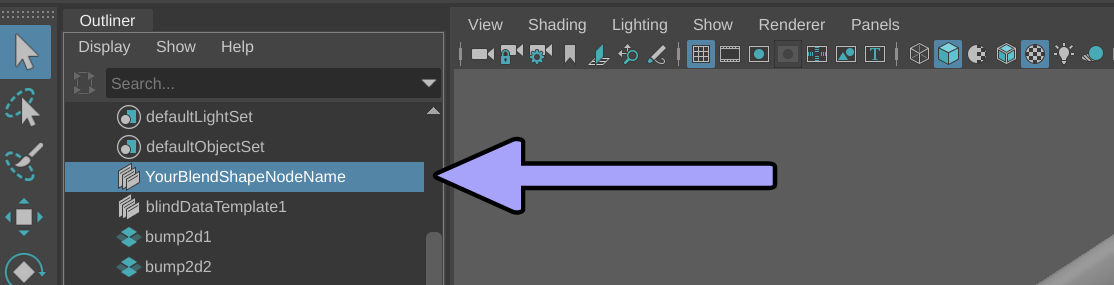
You need to select the blendshape node before you import your .anim file.
Then navigate:
File > Import > (Your.anim File)
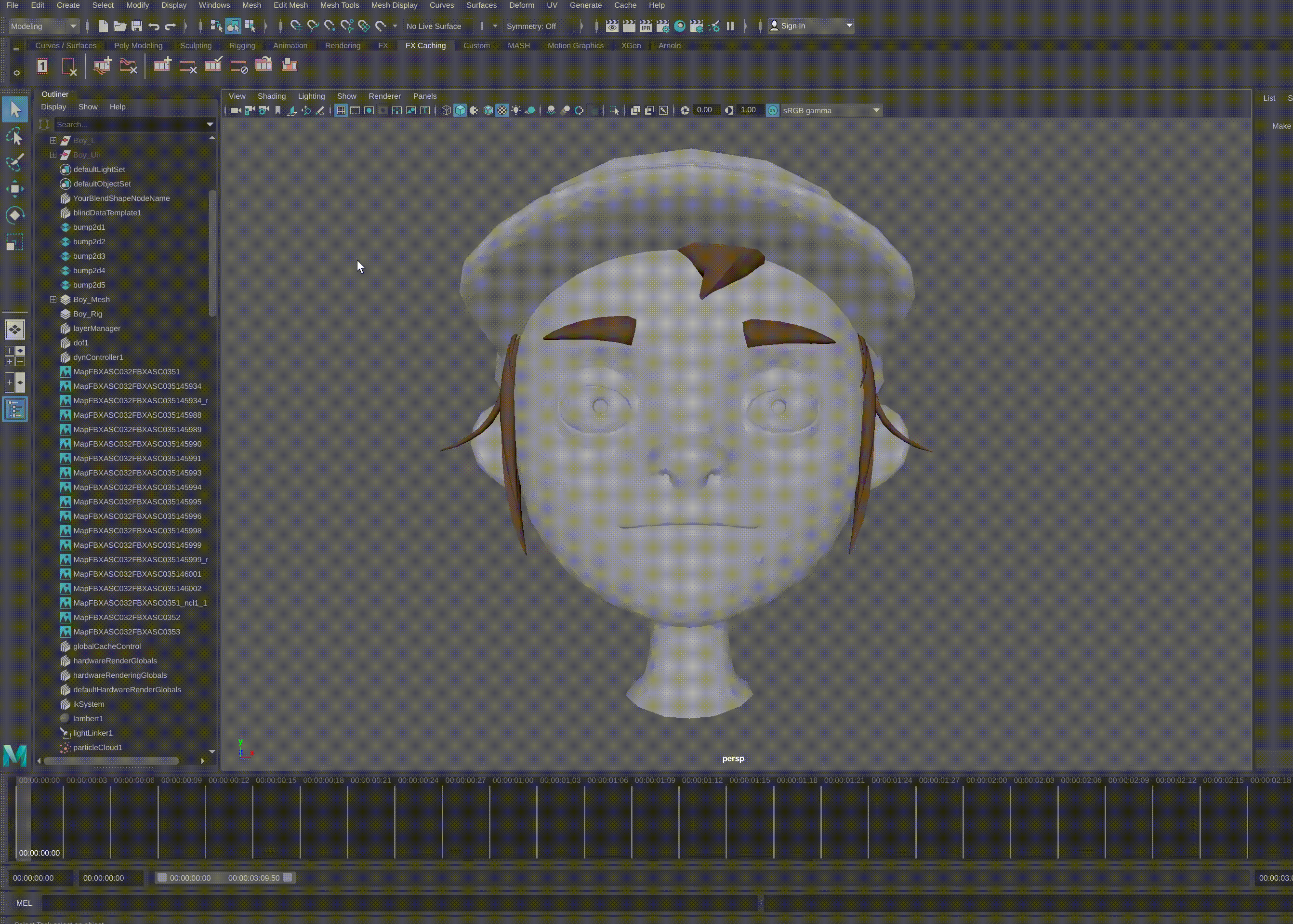
Your animation will exactly match the length of the audio you synced to. Make sure you select your frame-rate and animation layer before you import your .anim file.
That’s it!
You should be all done! Since your model is setup for Unomi3DLS animations now, you can crank out as many more lip syncs as you like.
If you need any more advice, feel free to shoot me an email at: llama@getunomi.com
You can also grab a free 7 day trial of Unomi from: https://getunomi.com